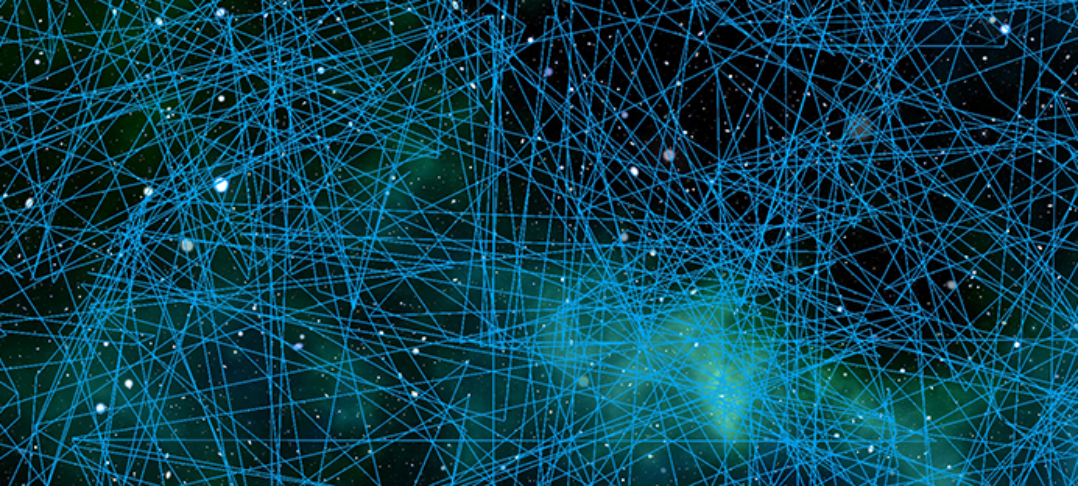- Communication
- Synchronize Matrix Chat Rooms
- Microsoft Teams
- Zoom
- Adobe CC General Order Procedure
- Mobile phone
- Telephony
- Email and calendar
- Share and delegate your mailbox
- Email certificates
- Phishing and mail spoofing
- Mail filter with Mailcleaner
- Shared mailboxes
- Outlook calendar functions
- Room mailboxes
- Restore deleted emails/items
- Outlook autocomplete list