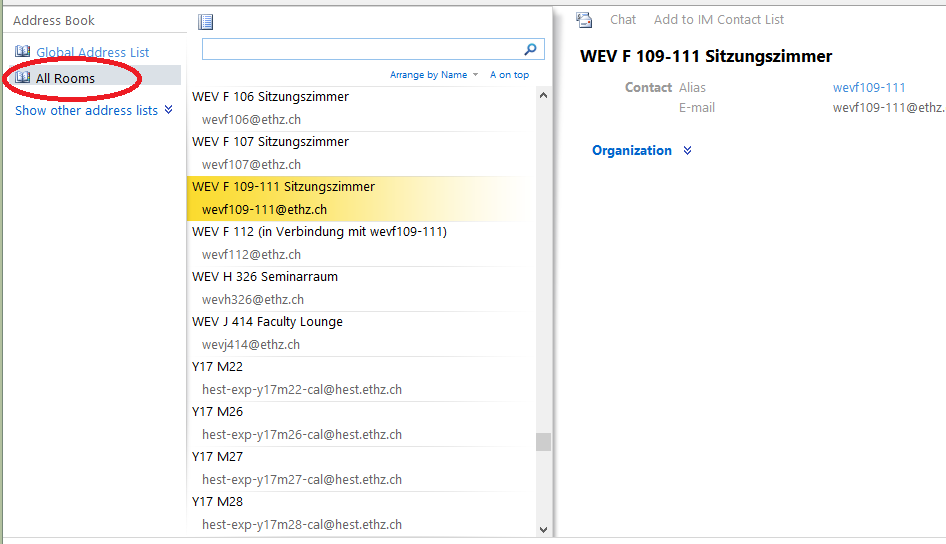Booking a room
You can schedule a room while creating the invitation for a meeting:
In Outlook go to “Calendar”, click “New Meeting”. In the “Room Finder” at the right border choose the room list for MTEC and the appropriate time in suggested times. Choose the room in the list of available rooms.
For moderated rooms you can send a reservation request to the Calendar Managers Group and your request has to be accepted. For all other rooms you can book directly the room without request.
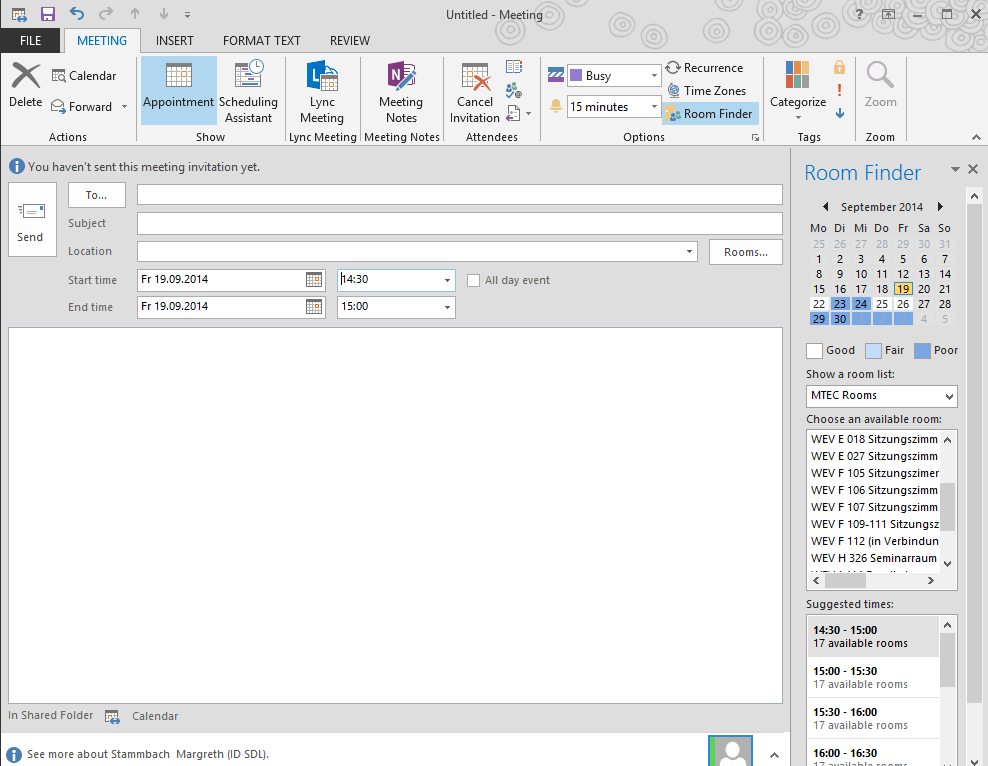
Calendar view
You can also open the room mailbox as a calendar by clicking “open calendar“, “from room list” in the calendar view of Outlook.
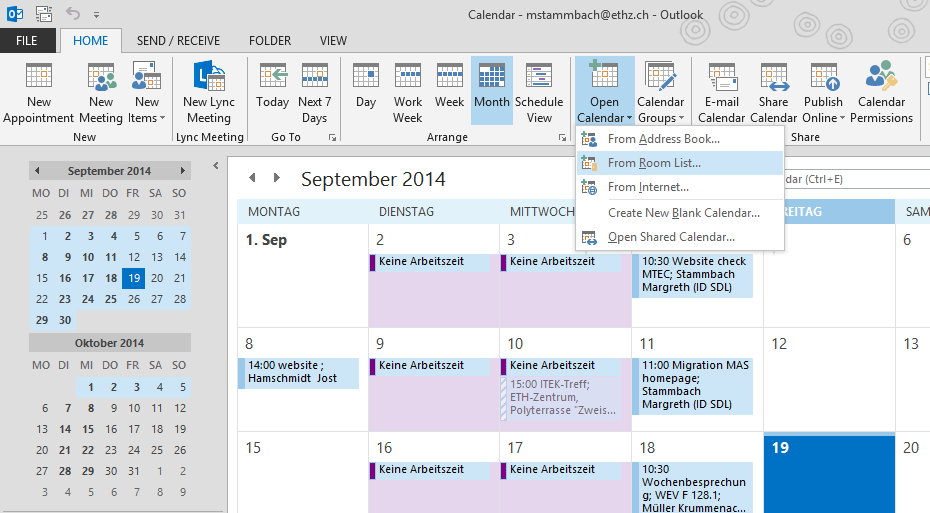
The “Select Name: All Rooms” dialog box pops up, at the top, under “Search“, type the building abbreviation (“lee”, “wev”, “sec”, “zue”) in the search field. A list of meeting rooms will be displayed. Click a meeting room that you want to see its schedule to highlight it, then click the “Calendar” button in the lower left corner, and then click OK.
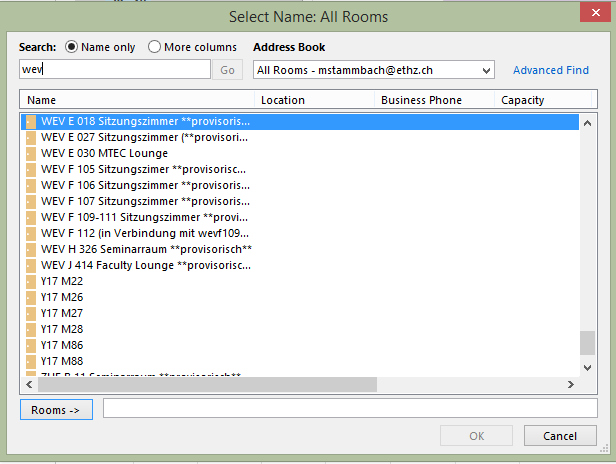
You’re back to the Calendar View , you’ll see the meeting room name has been added to “Rooms” group in the left navigation pane. The meeting room calendar displays side by side with your default calendar.
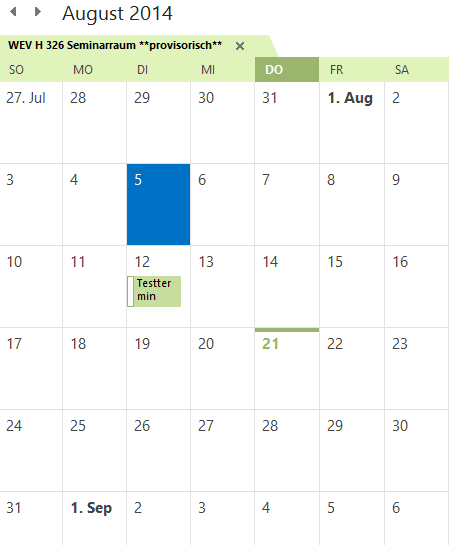
Booking all day events
Be sure to mark an all day event manually as “busy” to prevent conflicting bookings. Unfortunately Outlook sets all day events to free by default (because of Birthdays and Holidays).
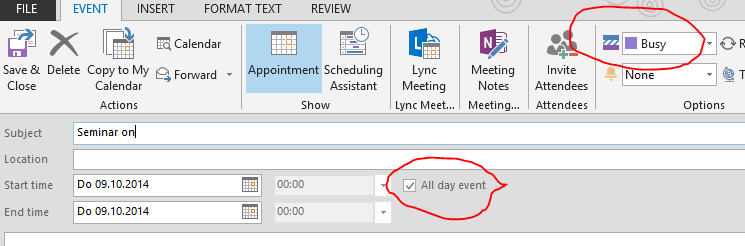
Using Outlook Web Access
If you don’t use MS Office and Outlook you can also access the calendar mailboxes with Outlook Web Access.
Go to Calender, click “Share”, “Add calender”, click “Name” to go to the address book.
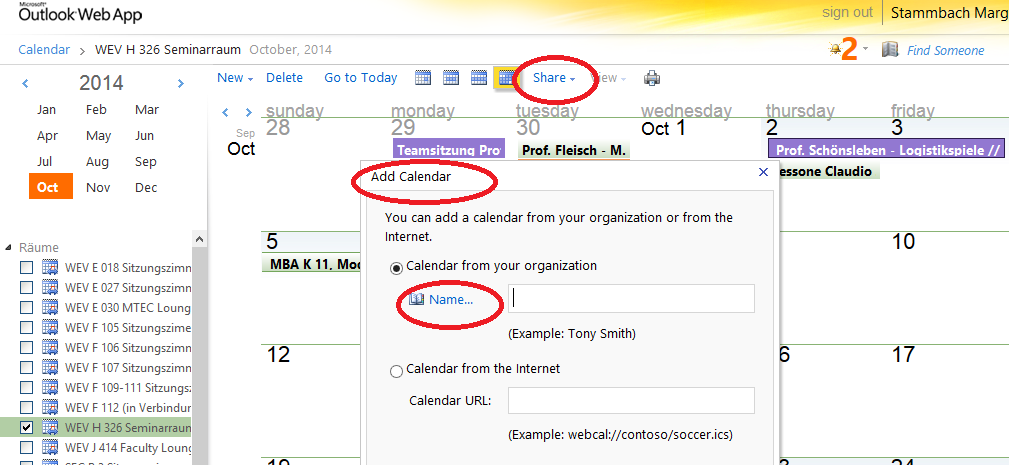
In the address book you can click “all rooms” and choose the appropriate room.