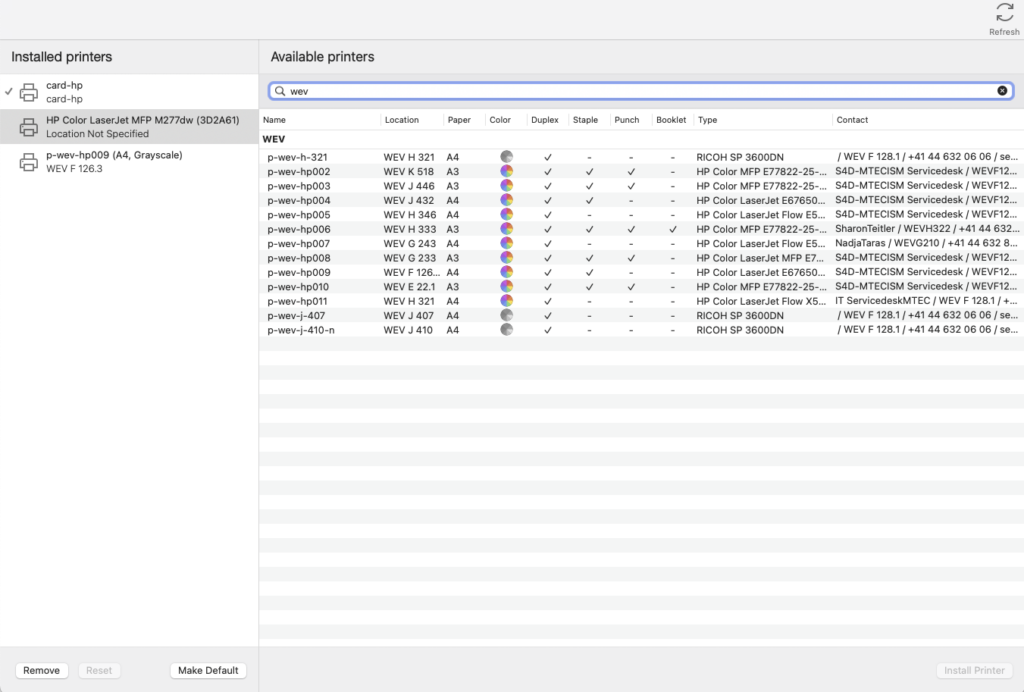In macOS you can use the utility called “ETH Printers”. If you use a department computer, this application is already installed.
On private computers you can download the utility here: https://unlimited.ethz.ch/display/itkb/Add+a+printer+with+macOS#AddaprinterwithmacOS-Downloads
The installed printers are configured with the correct tray and finisher options.
Instructions
- Start the program “ETH Printers”.
-
Follow me printing
The “Follow me” printer card-hp is already installed.
- With this print queue you have a printer for the cloud printing system. You can go to any PIA printer and release your print job(s) using your ETH ID card.
Specific printer
- In the window “Available printers” you can look for the building where the printer is located.
- Now choose the printer you want to add and click “install printer”.