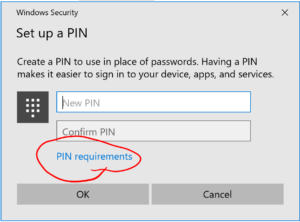Our new Windows Tablet Platform allows you to enable the functionality to login by face recognition. This feature can be very convenient, when you use your Windows Tablet without a keyboard since typing your password by on-screen keyboard is not very comfortable but also not very secure (it is easy to spy on your input).
This feature can only be set up if you have the necessary hardware for it. This will not be possible with a simple webcam on your laptop or PC. You will need a specialized illuminated infrared camera that is able to do 3D detection. Two common implementations are the Intel RealSense technology and the Kinect v2.
To enable facial recognition follow these steps. Please note, in case you are using multiple Windows Tablets you have to enable the face recognition feature for your account once on every device since all biometric information are stored locally on each Tablet for security reasons.
Step by Step Guide to Setup Facial Recognition Login
1. Start the Set up face sign-in dialog by searching it within your Start Menu.
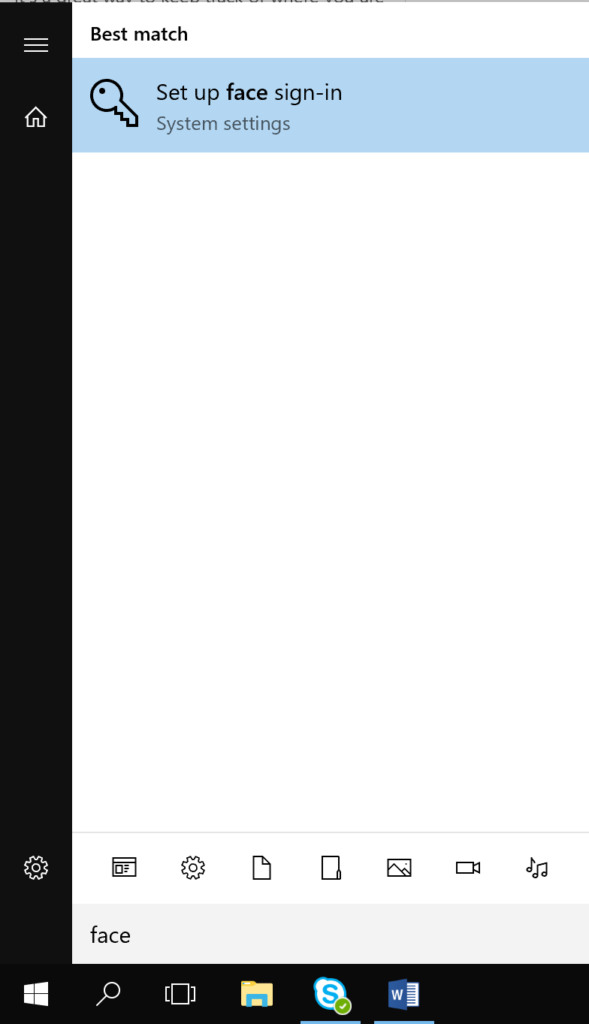
2. Click on Set up below the Face Recognition section. Note: If you do not have that option, you may not have the necessary hardware to set the Face Recognition up.
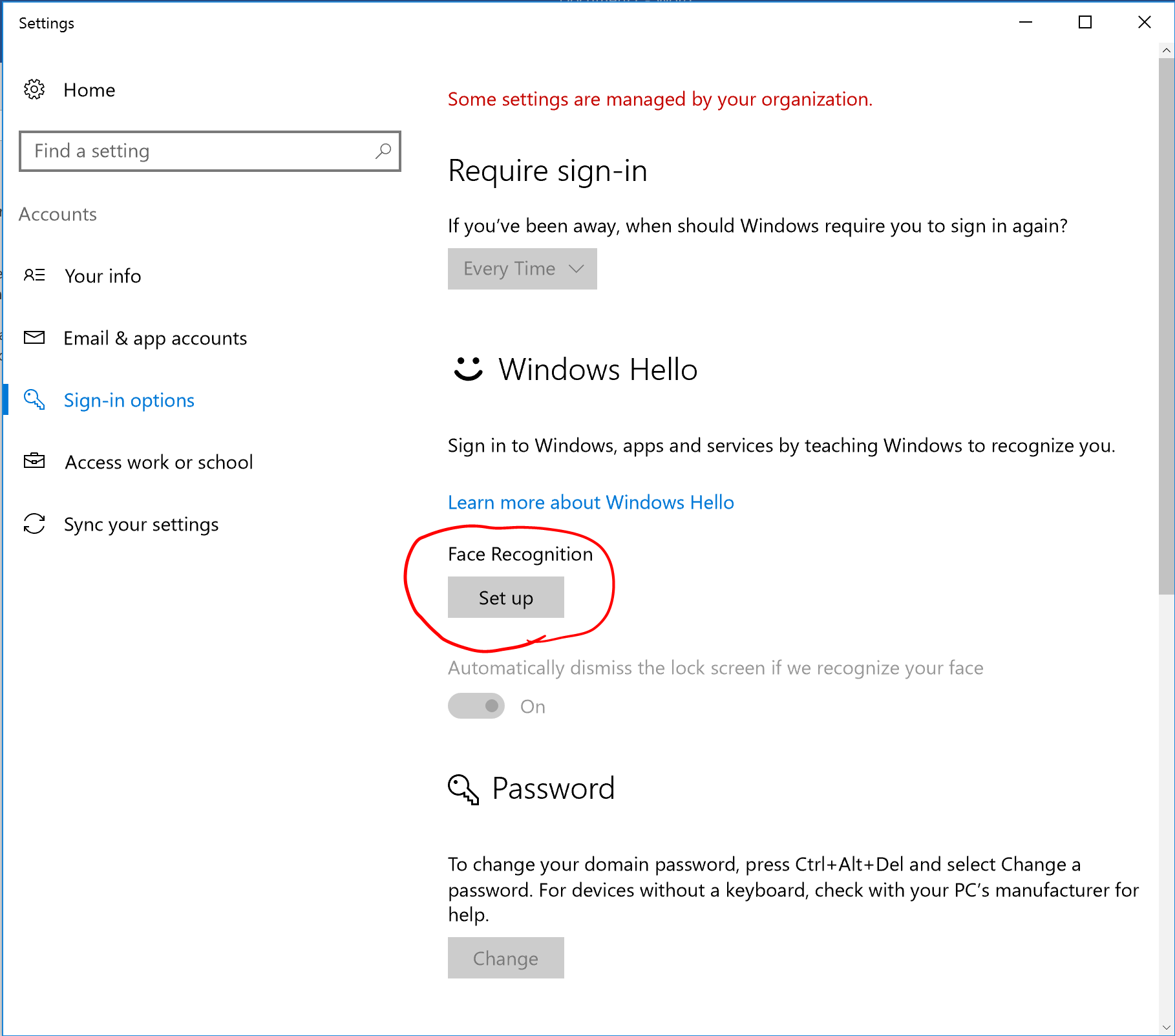
3. Then click Get started
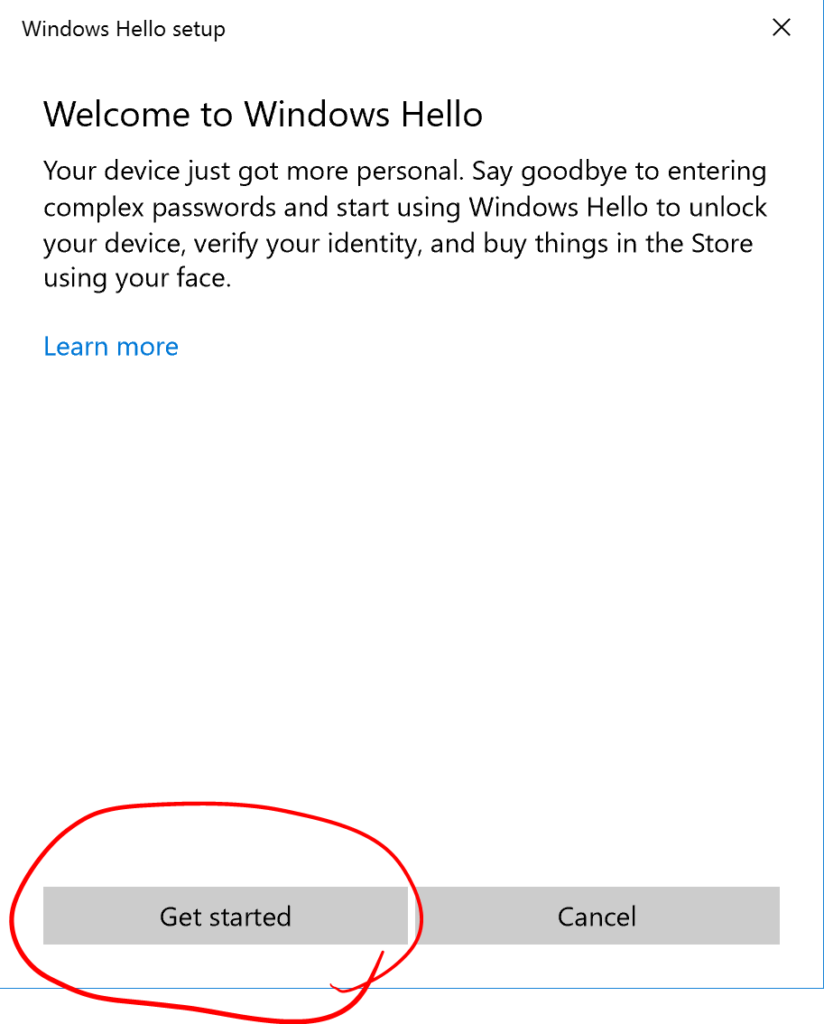
4. Your face will now be scanned. Make sure you are centered in the preview picture with less movements as possible. With your eyes focus the camera lens in the user screen border.
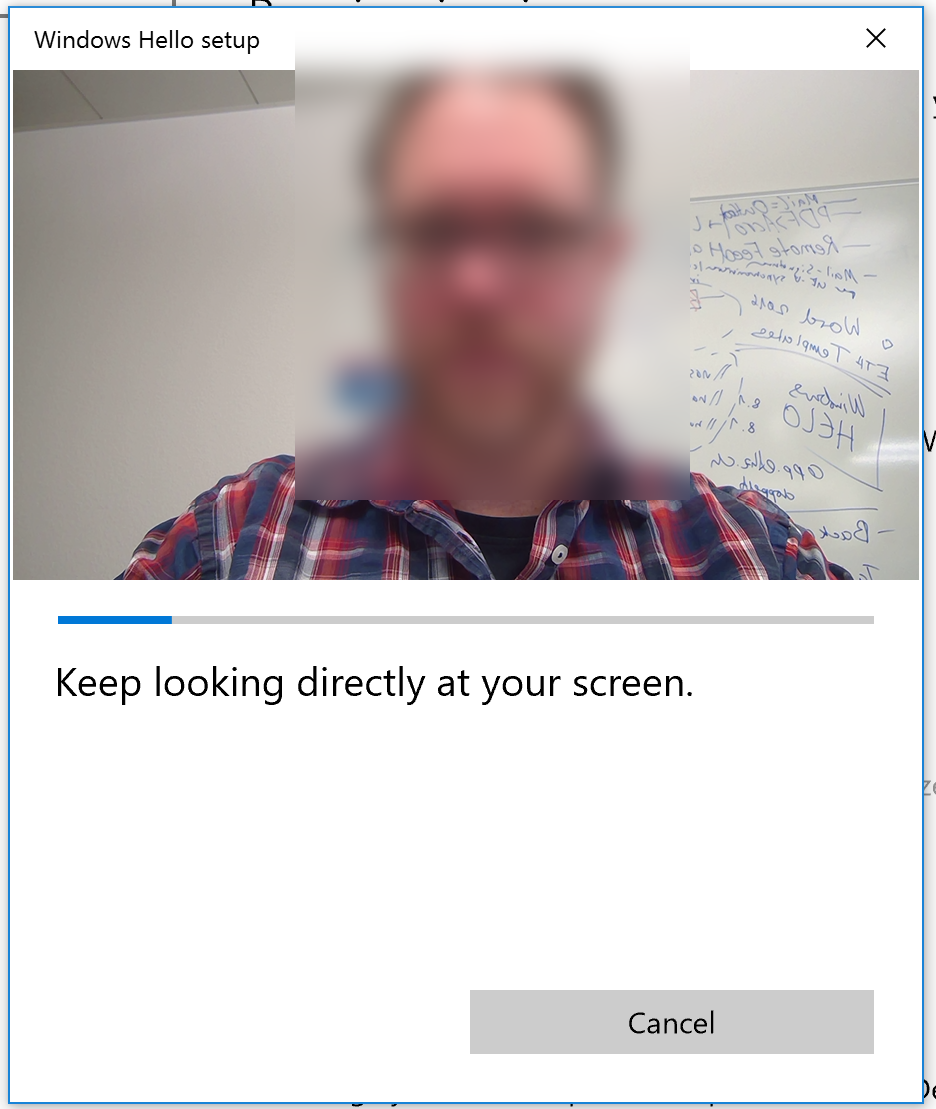
5. In case you wear glasses you can repeat the scan without glasses by clicking on Improve recognition (this step is optional)
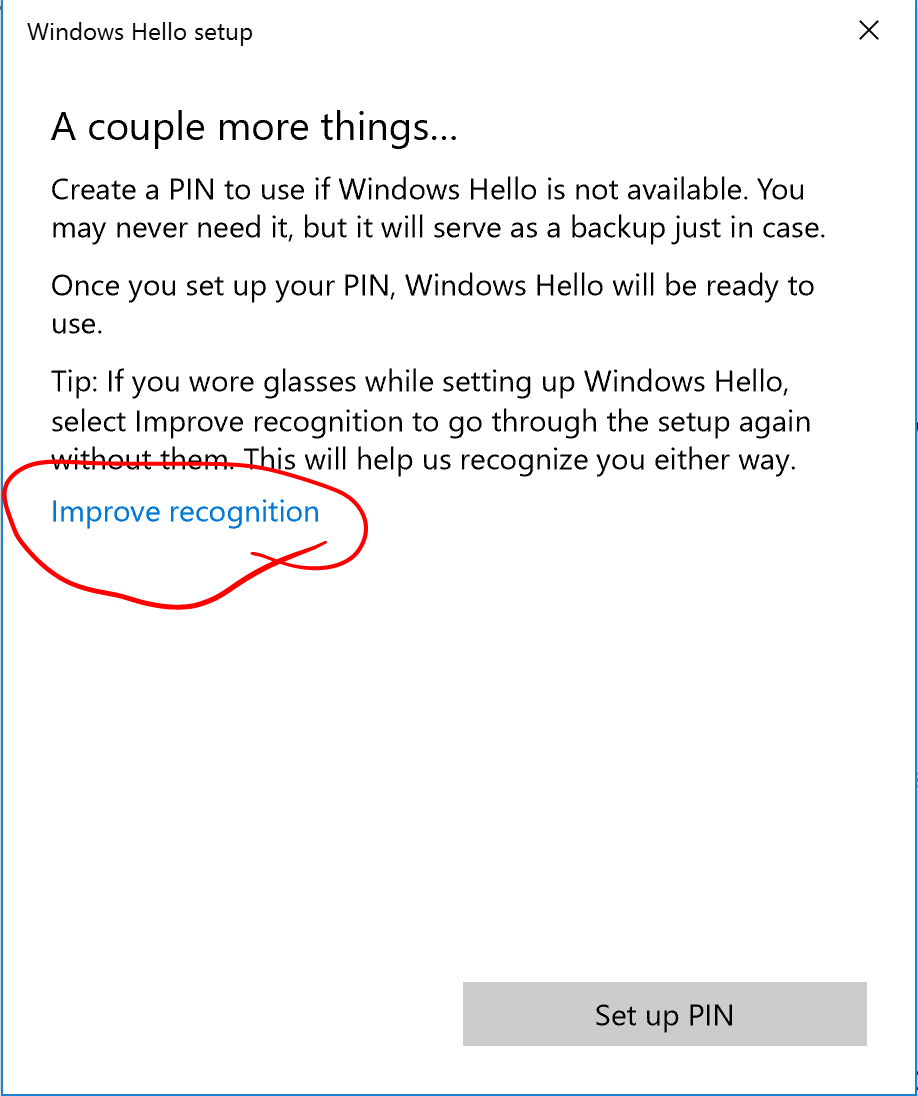
6. When you are finished with the face scanning process, click on Set up PIN to proceed
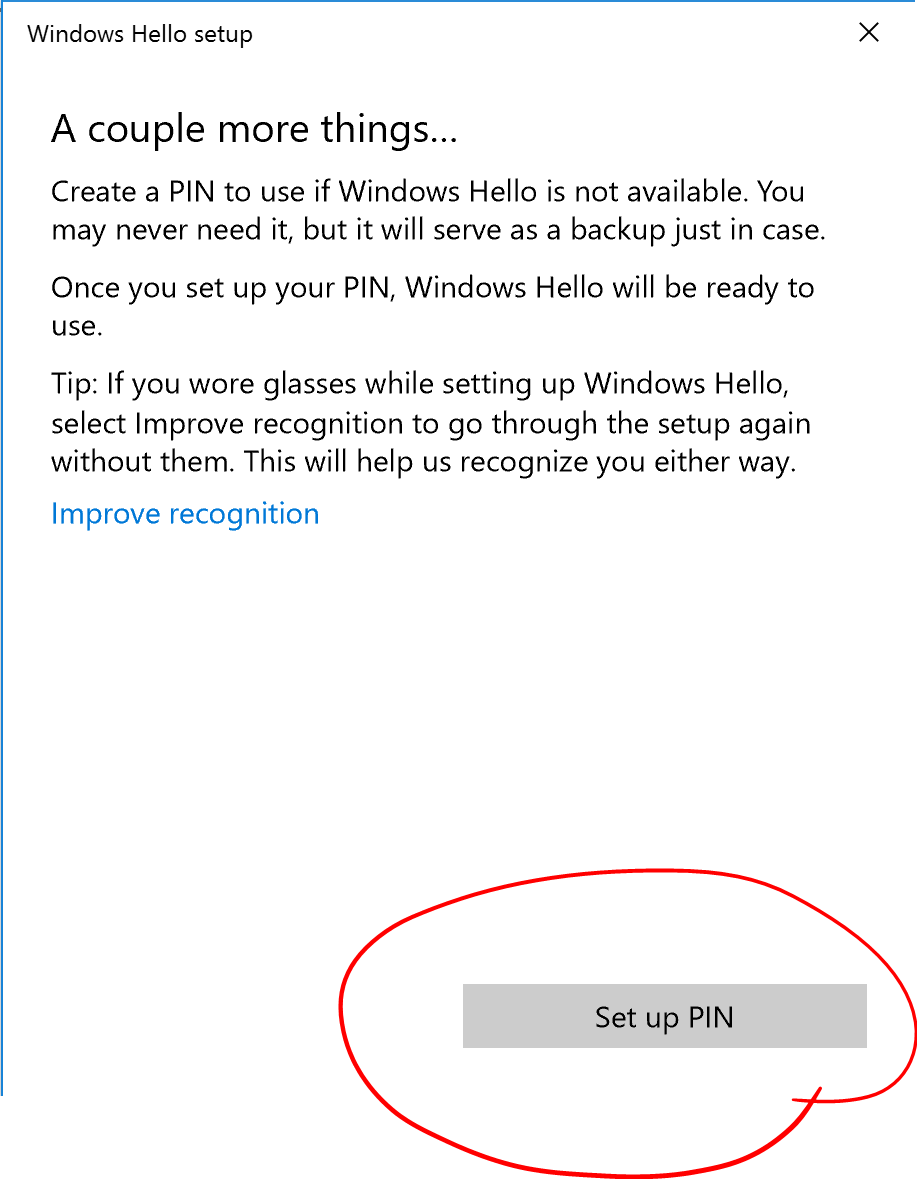
7. Provide your normal login password (ETH NETHZ-Application Password)

8. The PIN is also a local security feature which is required for face login. We suggest to set your ETH NETHZ-Application Password as the PIN. Clicking on PIN requirements if you need hints about the requirements related to your PIN.